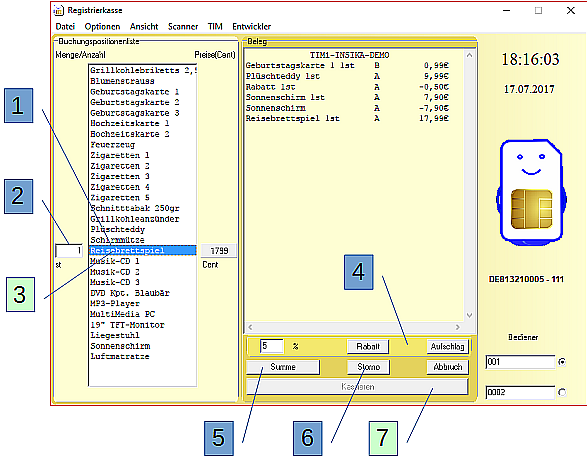Der Programmstart erfolgt durch den Aufruf der Datei TIMiKasse.exe.
Anmerkung. Im Auslieferungszustand ist das TIM mit einer Transport-PIN versehen, welche einmalig bei der Inbetriebnahme des TIM eingegeben werden muss. Beim Programmstart wird in diesem Fall ein entsprechendes Dialogfenster eingeblendet.
Wird die PIN-Eingabe abgebrochen, funktioniert zwar das Programm, es können jedoch keine Signaturen erstellt werden. In den Fenstern zum Monitoren der Kommunikation mit dem TIM erscheinen die entsprechenden Fehlerkodes. Außerdem wird in diesem Zustand, ebenso wie bei fehlgeschlagener Verifikation der Hintergrund des Belegfeldes rot eingefärbt.
Es öffnet sich das folgende Fenster.
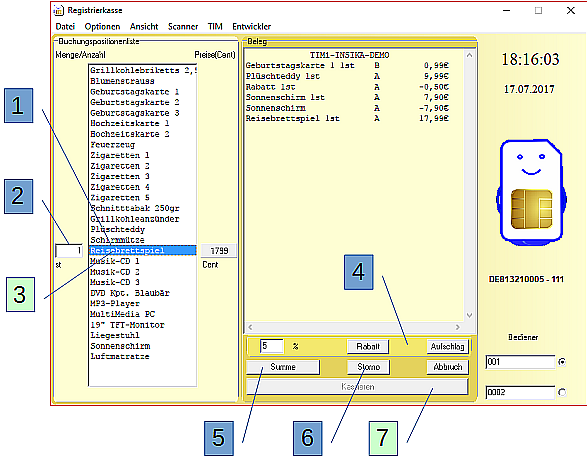
Für einen Kassiervorgang können nacheinander in der "Buchungspositionsliste" die einzelnen Artikel mit der Maus angeklickt werden [3]. Der Kassiervorgang wird mit dem Betätigen des Schalter "Kassieren" abgeschlossen [7].
Optional können die folgenden Zwischenschritte ausgeführt werden.
[1] Auswahl des Artikels in der Buchungspositionsliste in dem der Mauszeiger über ihn geführt wird. Es können auch die "nach oben" bzw. "nach unten" Tasten verwendet werden.
[2] Angabe der gewünschten Menge.
[3] Selektieren des gewählten Artikel über Betätigen der linken Maustaste oder mit der Leertaste bzw. "Einf.".
[4] Einen Rabatt oder Aufschlag mit Betätigen der entsprechenden Schalter oder über die Tasten "-" oder "+" eingeben.
[5] Eine Zwischensumme anzeigen lassen mit Betätigen des Schalters "Summe".
[6] Stornieren der letzten Buchung mit dem Schalter "Storno" oder der Taste "Entf."
[7] Beenden des Kassiervorgangs mit Betätigen des Schalters "Kassieren" oder der Taste "Eingabe".