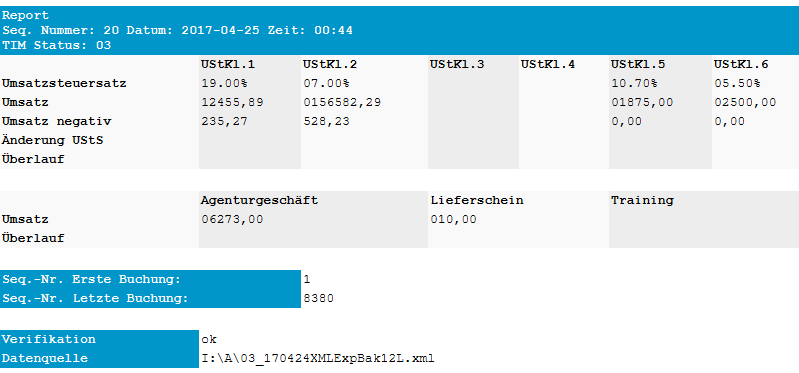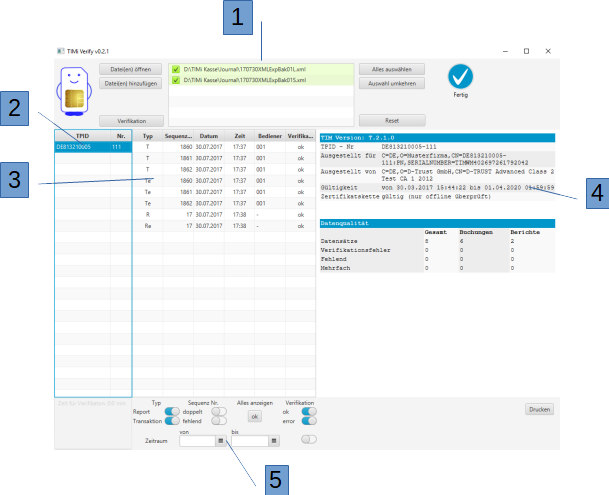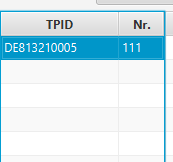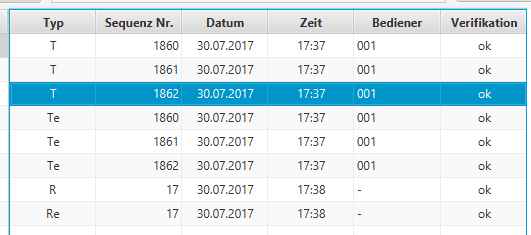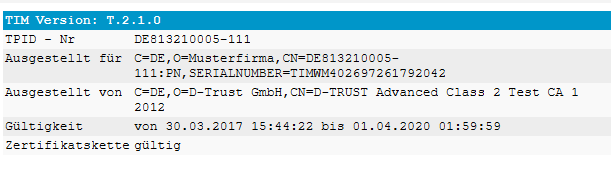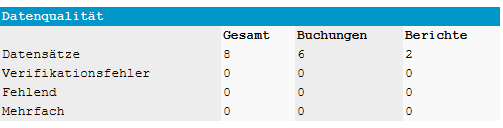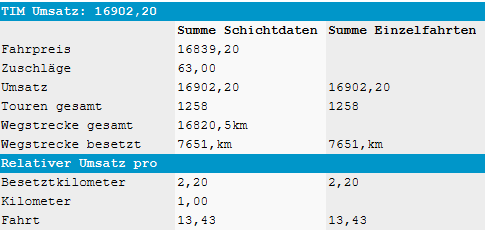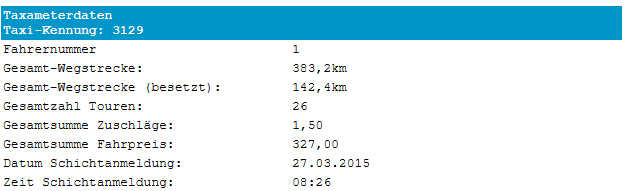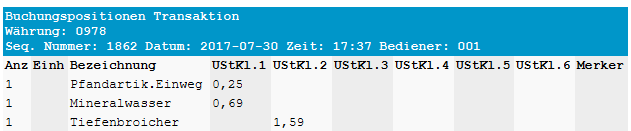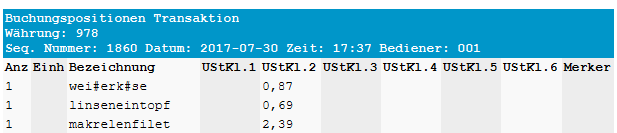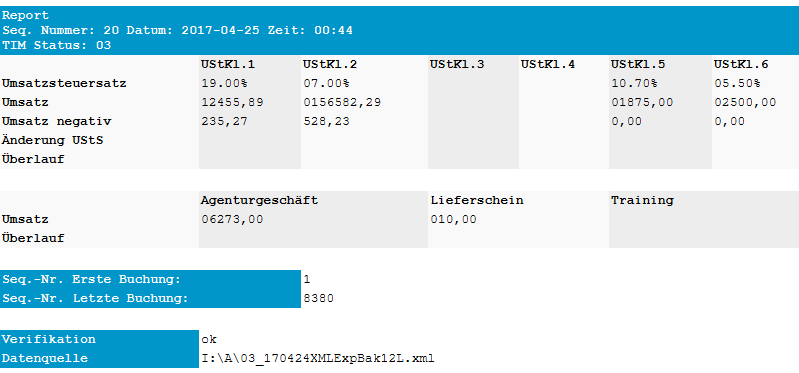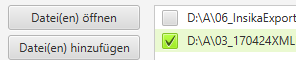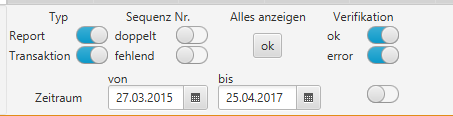Die Daten im Analysefenster [4] hängen vom gewählten TIM oder der Transaktion ab. Dabei verändern sich die im Fenster angezeigten Elemente.
Zu den festen Bestandteilen des Fensters gehören die Informationen zum TIM und dem zugehörigen Zertifikat.
In dem Fenster mit den Informationen zum Zertifikat des TIM steht in der Kopfzeile die TIMversion. Gefolgt wird sie mit den Angaben über die Steuerpflichtigen-ID und der fortlaufenden Nummer des TIM des Steuerpflichtigen.
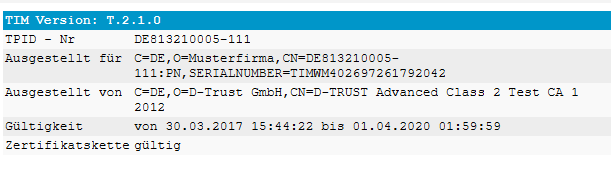
In der nächsten Zeile werden die Angaben zum Steuerpflichtigen weiter konkretisiert.
Unter "Ausgestellt von" wird angezeigt, von wem das TIM ausgestellt wurde. Als nächstes wird der Zeitraum der Gültigkeit des Zertifikats (bei der Ausstellung) angegeben.
In der letzten Zeile ist das Ergebnis der Überprüfung der Gültigkeit der Zertifikatskette zu sehen. Dabei wird getestet ob das vorgelegte Zertifikat des TIM von einer zugelassennen Instanz ausgestellt wurden und ob die Zertifikate aktuell gültig sind oder in Sperrlisten eingetragen wurden.
Für ein Überprüfen der Sperrlisten ist eine Onlineverbindung notwendig.
Folgende Ergebnisse sind möglich:
- "gültig" die gesamte Zertifikatskette einschließlich aller Sperrlisteneinträge konnte online überprüft werden
- "gültig (nur offline überprüft)" die Zertifikatskette konnte nur ohne Berücksichtigung der Sperrlisteneinträge überprüft werden. Ursache dafür könnte ein fehlender Internetzugang sein, oder dass der Zertifikatsaussteller keine Sperrlisten zur Verfügung stellt
- "ungültig" die Zertifikatskette ist fehlerhaft. Dem in den Daten enthaltenem Zertifikat kann nicht vertraut werden.
Im Folgenden sollen die einzelnen Varianten der Analysefenster näher beschrieben werden. Die möglichen Varianten werden nach dem Schema "selektierter Eintrag" : "Profil" unterschieden.
"TIM" : "beliebiges Profil"
Wird ein TIM selektiert (s. ..[2]) so gehört zu den festen Bestandteilen des Analysefensters immer eine Tabelle zu der Qualität der vorgelegten Exportdateien.
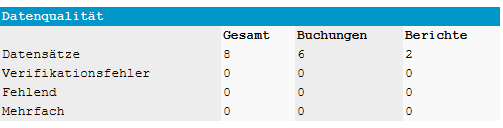
Es wird angezeigt wieviel Datensätze analysiert wurden und wieviele davon Buchungengen bzw. Berichte sind. Die Anzahl der Verifikationsfehler wird angegeben.
Bei der Beantwortung der Frage, ob die vorgelegten Daten vollständig sind, hilft die Angabe der Anzahl der fehlenden Sequenznummern.
Die Tabelle enthält auch Angaben zu mehrfach vorhandenen Squenznummern.
"TIM" : "Taxameter"
Es werden die sogenannten Generalzahlen angezeigt. Diese werden einmal aus den Schichtdaten und zum anderen aus den aufgezeichneten Einzelfahrten gebildet.
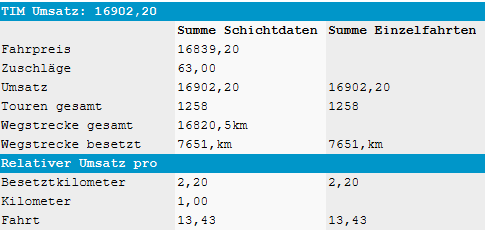
Außerdem wir angegeben aus wieviel unterschiedlichen Taxametern die Daten stammen und über welchen Zeitraum sie gesammelt wurden.

"Buchung Typ Te" : "Taxameter"
Die Daten einer einzelnen (Besetzt) Fahrt.
In der Tabelle "Buchungsposition Transaktion" sind im Tabellenkopf Angaben zur verwendeten Währung, der Sequenznummer, dem Datum, der Zeit und dem Bediener zu finden.

Anschließend werden die Daten einer Fahrt mit der zurückgelegten Strecke, dem Datum, der Zeit und dem Umsatz pro Umsatzsteuerklassen aufgeführt.
In der Tabelle TIM-Container werden für jeden in der Buchung verwendeten Container der Umsatzsteuersatz, Umsatz und die Umsatzsteuer angezeigt.

Zum Abschluss wird aufgeführt ob ddie Verifikation erfolgreich war oder nicht, sowie in welcher der Dateien die konnkrete Buchung enthalten ist.

"Bericht Typ Re" : "Taxameter"
Im Profil Taxameter werden die Berichte zur Schichtan- und abmeldung benutzt. In der Abbildung sind die Daten beim Beenden einer Schicht dargestellt.
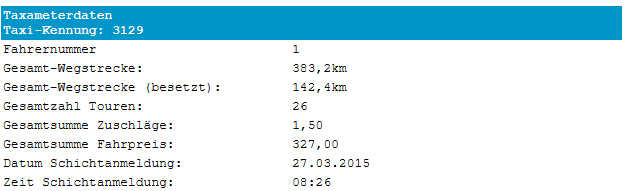
Außerdem enthält dieser Teil des Analysefensters noch die Elemente eines jeden Berichtes, so wie sie noch im Abschnitt "Bericht Typ R" : "kein Profil" /
"Bericht Typ Re" : "kein Profil" erläutert werden.
"Buchung Typ T" : "kein Profil"
In der Tabelle "Buchungsposition Transaktion" sind im Tabellenkopf Angaben zur verwendeten Währung, der Sequenznummer, dem Datum, der Zeit und dem Bediener zu finden.
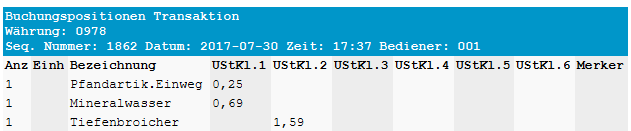
Außerdem wird hier angezeigt, ob die Buchung im Trainingsmode durchgeführt wurde.
Anschließend werden die einzelnen Buchungspositionen mit den Merkmalen Anzahl, Einheit, Bezeichnung und dem Preis entsprechend den einzelnen Umsatzsteuerklassen aufgeführt. In der letzten Spalte können einzelne Merkmale der Buchungsposition, wie Lieferschein oder Agenturgeschäft zu sehen sein.
In der Tabelle TIM-Container werden für jeden in der Buchung verwendeten Container der Umsatzsteuersatz, Umsatz und die Umsatzsteuer angezeigt.

Zum Abschluss wird aufgeführt ob ddie Verifikation erfolgreich war oder nicht, sowie in welcher der Dateien die konnkrete Buchung enthalten ist.

"Buchung Typ Te" : "kein Profil"
Wie vorher, nur dass die Artikelbezeichnung schon nach den Regeln der Zeichenersetzung dargestellt werden.
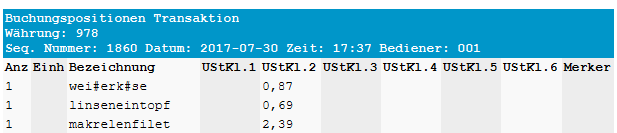
"Bericht Typ R" : "kein Profil"
"Bericht Typ Re" : "kein Profil"
Die auf dem TIM gespeicherten summaren Daten zum Zeitpunkt der Erstellung des Berichtes.